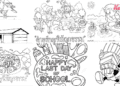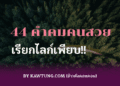หากใครที่ทำงานออฟฟิศ หรืองานธุรการ ที่เกี่ยวกับเอกสารประเภทคีย์ข้อมูล
เชื่อว่าหนึ่งในโปรแกรมยอดนิยมที่ต้องใช้อยู่แทบตลอดเวลาคือโปรแกรม Excel หนึ่งในโปรแกรมสำเร็จรูปของ Microsoft Office ที่จะมาพร้อมหน้าตาของโปรแกรมที่เป็น Spreadsheet หรือตารางข้อมูล ซึ่งหน้าที่ของมันก็จะมีไว้ใส่ข้อมูลต่าง ๆ ที่เป็นทั้งตัวเลข และตัวหนังสือ หน้าที่ของโปรแกรม Excel คือการบันทึกข้อมูลต่าง ๆ ลงไปในตาราง ตั้งแต่ข้อมูลทั่วไป ไปจนถึงข้อมูลที่เป็นตัวเลข และคำนวณ หาผลลัพธ์ต่าง ๆ เช่น กำไร ขาดทุน หรือการหาเกรดข้อสอบ เป็นต้น เพื่อให้การทำงานเอกสารออกมาสะดวก ถูกต้อง มากยิ่งขึ้น
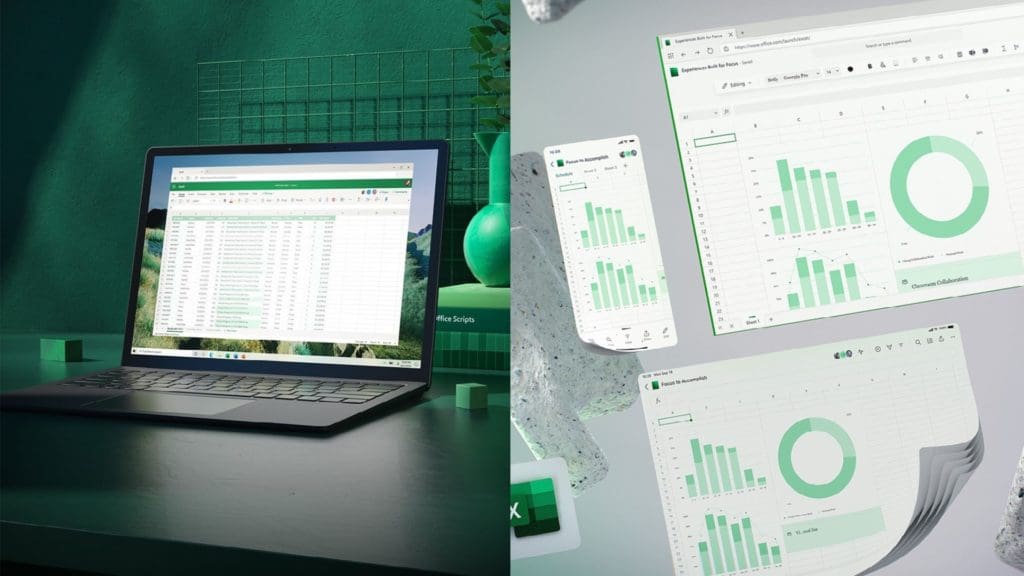
นอกจากการใส่ข้อมูลในรูปแบบตางรางที่สวยงาม และเข้าใจง่ายแล้ว โปรแกรม Excel ยังสามารถทำหน้าที่ในการ วิเคราะห์ คำนวณ และจัดการข้อมูลต่าง ๆ เพื่อเพิ้มความสะดวกสบายของผู้ใช้งานอีกด้วย ซึ่งหนึ่งในสิ่งที่จะทำให้การใช้โปรแกรม Excel ง่าย และสะดวกสบายขึ้นนั้น คือการใช้สูตร Excel ที่จะเป็นฟังก์ชั่นในการช่วยคำนวณ หรือจัดรูปแบบข้อมูลต่าง ๆ เพื่อให้ผู้ใช้ไม่ต้องคำนวณ หรือวิเคราะห์ด้วยตนเอง สำหรับสูตร Excel นั้นก็มีมากมายหลายสูตรที่แตกต่างกันไป ตั้งแต่ บวก ลบ คูณ หาร หรือการคำนวณค่าเฉลี่ย ในบทความนี้ เราจะมาแนะนำสูตร Excel ที่จะช่วงให้การทำงานของคุณง่าย และสะดวกสบายมากยิ่งขึ้น ซึ่งสูตร Excel ที่เป็นที่นิยมก็จะมี ดังนี้
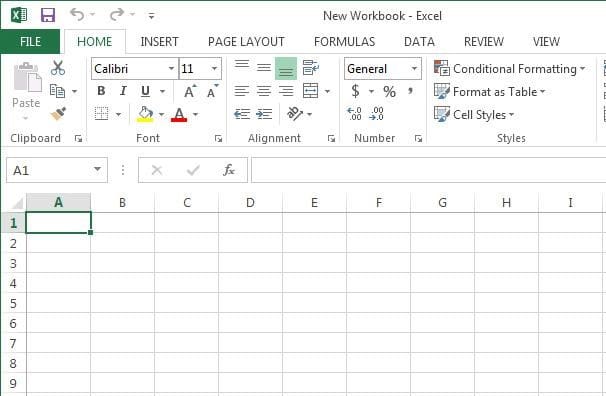
1. สูตรพื้นฐาน (Basic Formulas)
=SUM(A1:A10)– รวมค่าทั้งหมดในช่วงเซลล์=AVERAGE(A1:A10)– หาค่าเฉลี่ยของค่าที่อยู่ในช่วงเซลล์=MAX(A1:A10)– หาค่ามากที่สุดในช่วงเซลล์=MIN(A1:A10)– หาค่าน้อยที่สุดในช่วงเซลล์=COUNT(A1:A10)– นับจำนวนเซลล์ที่มีค่าหรือข้อมูล=COUNTA(A1:A10)– นับจำนวนเซลล์ที่ไม่ว่าง=COUNTBLANK(A1:A10)– นับจำนวนเซลล์ที่ว่างเปล่า=ROUND(A1, 2)– ปัดเศษค่าตัวเลขใน A1 ให้เหลือทศนิยม 2 ตำแหน่ง=PRODUCT(A1:A10)– คูณค่าทั้งหมดในช่วงเซลล์=POWER(A1, 3)– ยกกำลังสามให้กับค่าของเซลล์ A1
2. สูตรเงื่อนไข (Conditional Formulas)
=IF(A1 > 10, "Yes", "No")– ตรวจสอบว่าค่าใน A1 มากกว่า 10 หรือไม่=IFERROR(A1/B1, "Error")– ถ้ามีข้อผิดพลาดในการคำนวณจะแสดงข้อความ “Error”=IF(AND(A1>10, B1<5), "Yes", "No")– ตรวจสอบเงื่อนไขหลายข้อด้วย AND=IF(OR(A1>10, B1<5), "Yes", "No")– ตรวจสอบเงื่อนไขหลายข้อด้วย OR=NOT(A1>10)– แสดงผลเป็น TRUE ถ้าเงื่อนไขไม่เป็นจริง
3. การค้นหาและอ้างอิง (Lookup & Reference)
=VLOOKUP(A1, B1:C10, 2, FALSE)– ค้นหาค่าในตาราง=HLOOKUP(A1, B1:J2, 2, FALSE)– ค้นหาค่าในตารางแนวนอน=INDEX(A1:B10, 3, 2)– ดึงค่าจากตารางที่ตำแหน่งที่ระบุ=MATCH(A1, B1:B10, 0)– หาตำแหน่งของค่าที่ตรงกัน=CHOOSE(2, "A", "B", "C")– เลือกค่าจากรายการที่ระบุ=OFFSET(A1, 3, 1)– อ้างอิงถึงเซลล์ที่อยู่ห่างจาก A1=INDIRECT("A1")– อ้างอิงถึงเซลล์ที่ระบุด้วยชื่อ=LOOKUP(A1, B1:B10, C1:C10)– ค้นหาค่าในช่วงแล้วคืนค่าที่สัมพันธ์กัน=ROW(A1)– คืนค่าหมายเลขแถวของเซลล์ A1=COLUMN(A1)– คืนค่าหมายเลขคอลัมน์ของเซลล์ A1
4. การจัดการข้อความ (Text Functions)
=LEFT(A1, 5)– ตัดข้อความจากด้านซ้าย 5 ตัวอักษร=RIGHT(A1, 5)– ตัดข้อความจากด้านขวา 5 ตัวอักษร=MID(A1, 3, 5)– ตัดข้อความจากตำแหน่งที่ 3 จำนวน 5 ตัวอักษร=LEN(A1)– นับจำนวนตัวอักษรในเซลล์ A1=TEXT(A1, "0.00")– จัดรูปแบบตัวเลขในเซลล์ A1=CONCATENATE(A1, " ", B1)– รวมข้อความจากหลายเซลล์=TRIM(A1)– ลบช่องว่างส่วนเกินออกจากข้อความ=LOWER(A1)– แปลงข้อความเป็นตัวพิมพ์เล็ก=UPPER(A1)– แปลงข้อความเป็นตัวพิมพ์ใหญ่=PROPER(A1)– แปลงข้อความให้เป็นตัวพิมพ์ใหญ่ที่ตัวแรกของแต่ละคำ
5. การจัดการวันที่และเวลา (Date & Time Functions)
=TODAY()– แสดงวันที่ปัจจุบัน=NOW()– แสดงวันที่และเวลาปัจจุบัน=DAY(A1)– คืนค่าวันที่จากวันที่=MONTH(A1)– คืนค่าเดือนจากวันที่=YEAR(A1)– คืนค่าปีจากวันที่=HOUR(A1)– คืนค่าชั่วโมงจากเวลา=MINUTE(A1)– คืนค่านาทีจากเวลา=SECOND(A1)– คืนค่าวินาทีจากเวลา=NETWORKDAYS(A1, B1)– คำนวณจำนวนวันทำงานระหว่างวันที่สองวัน=EDATE(A1, 6)– เพิ่มเดือนให้กับวันที่ (6 เดือนในตัวอย่างนี้)
สูตรคำนวณ บวก ลบ คูณ หาร
สูตร Excel พื้นฐานที่คนที่เริ่มใช้โปรแกรมนี้ทุกคนควรต้องรู้เอาไว้ เพราะนอกจากจะเป็นสูตรที่ง่ายมาก ๆ แล้ว ยังเป็นสูตรที่ใช้สำหรับคำนวณตัวเลขพื้นฐานอย่างการ บวก ลบ คูณ หาร ที่สามารถให้ข้อมูลที่ถูกต้อง และแทบจะไม่ต้องพึ่งเครื่องคิดเลขเลยก็ว่าได้
สำหรับสูตรเริ่มต้นของการคำนวณคือสูตร SUM เป็นสูตรของการคำนวณตัวเลขทั้งหมดในเซลล์ที่เราระบุ เช่น หากเราต้องการหายอดร่วมทั้งหมดของเซลล์ A1 จนถึง A10 ให้ใส่สูตรเข้าไปในช่องดังกล่าวว่า =SUM(A1:A10) ซึ่งจะทำให้ยอดที่ได้นั้น คือการบวกตัวเลขตั้งแต่เซลล์ A1 ไปจนถึง A10 เป็นต้น หรือหากกรณีต้องการบวกเพียงบางเซลล์เท่านั้นก็สามารถเขียนเป็น =SUM(A1+A10) ก็จะเป็นการนำตัวเลขในเซลล์ A1 บวกกับตัวเลข A10 แทน
ส่วนใครที่ต้องการคำนวณเลขทั่วไปในรูปแบบอื่น ๆ ที่ไม่ใช่สูตร SUM ในโปรแกรม Excel ก็ยังมีอีกวิธีง่าย ๆ ด้วยการพิมพ์สูตรที่ขึ้นต้นด้วยเครื่องหมาย “=” และตามด้วยเซลล์ที่เราต้องการคำนวณ โดยสามารถใช้วิธีการใส่เครื่องหมายคำนวณ ที่เราต้องการเหมือนเครื่องคิดเลข เช่น หากต้องการลบ ก็พิมพ์ว่า =A1-A3 เป็นต้น หรือหากต้องการเปลี่ยนเป็นหาร หรือคูณ ก็เพียงใส่เครื่องหมายเหล่านั้นแทน ซึ่งรวมถึงการบวกการสามารถใช้ในสูตร Excel นี้ได้ด้วยเช่นกัน
สูตรการหาค่าสูงสุด น้อยสุด และค่าเฉลี่ย
สำหรับใครที่ต้องทำงานในโปรแกรม Excel ท่ีต้องเกี่ยวกับตัวเลขจำนวนมาก สูตร Excel อีกส่วนที่จำเป็นพอ ๆ กับการบวก ลบ คูณ หาร คือการหาจำนวนตัวเลขสูงสุด หรือน้อยสุด รวมถึงการหาตัวเลขค่าเฉลี่ย ซึ่งสูตรนี้จะเพิ่มความสะดวกสบายที่ผู้ใช่จะไม่ต้องเสียเวลาจากตัวเลขจำนวนมากมายในแต่ละเซลล์
โดยการใช้สูตรหาจำนวนมากสุด น้อยสุด และค่าเฉลี่ย ก็จะมาพร้อมฟังก์ชันเหมือนกับสูตร SUM คิอการเริ่มต้นด้วยเครื่องหมายเท่ากับ ตามด้วยสูตร ดังนี้ MAX คิอการหาจำนวนสูงที่สุด, MIN คือการหาตัวเลขน้อยสุด และ Average คือการหาตัวเลขค่าเฉลี่ย
วิธีการใช้งานก็จะมีดังนี้
=MAX(A1:A5) คือการหาค่าสูงสุดระหว่างเซลล์ A1 ถึง A5
=MIN(A1:A5) คือการหาค่าน้อยสุดระหว่างเซลล์ A1 ถึง A5
=Average(A1:A5) คือการหาจำนวนค่าเฉลี่ยระหว่างเซลล์ A1:A5
สูตรการสร้างเงื่อนไข (IF)
หนึ่งในสูตร Excel ที่หากจะเชี่ยวชาญในโปรแกรมนี้ จำเป็นต้องใช้เป็นทุกคน และยังเป็นสูตรที่ช่วยในการทำงาน ทั้งในด้านการวิเคราะห์ จัดการข้อมูล และการคำนวณ โดยสูตรการสร้างเงื่อนไข หรือ IF จะทำหน้าที่เป็นตัวเปรียบเทียบตรรกะระหว่างค่า และสิ่งที่ต้องการคำนวณ เหมาะสำหรับการใช้งานกับการทำงานที่มีข้อมูลจำนวนมาก
โดยตัวอย่างการใช้งานสูตร IF คือการหาคำตอบของสิ่งที่มีมากกว่าหนึ่งคำตอบ เช่น การคำนวณเกรดของนักเรียน โดยโจทย์คือ หากนักเรียนที่ได้คะแนน 60-70 จะได้เกรด “D” คะแนน 71-80 ได้เกรด “C” คะแนน 81-90 ได้เกรด “B” และคะแนน 91-100 ได้เกรด A ก็สามารถใช้สูตรได้ว่า =IF(B2>91,”A”,IF(B2>81”B”,IF(B2>71”C”,IF(B2>61”D”))))
สำหรับข้อควรระวังในการใช้สูตร IF คือการพิจารณาให้ดีว่าเงื่อนไขที่เราใส่นั้นถูกต้องหรือไม่ ไม่ว่าจะเป็นการใช้เครื่องหมาย “<” , “>” และ “=” รวมทั้งการนับจำนวนวงเล็บ ที่ใส่ให้ตรงตามสูตร หากใช้สูตรได้ถูกต้อง ผู้ใช้สามารถใช้วิธี คลิกที่มุมขวาล่างของเซลล์ที่เป็นสูตร ลากยาวลงมาจนครบทุกเซลล์ที่เราต้องการคำนวณ เพียงเท่านี้ก็สามารถคำนวณเงื่อนไขจำนวนมากได้อย่างถูกต้อง และรวดเร็ว
สูตรการนับจำนวน
เป็นสูตร Excel สำหรับการใช้นับจำนวนเซลล์ต่าง ๆ ที่เราได้ใส่ข้อมูลเอาไว้ เพื่อแสดงผลออกมา โดยที่เราไม่ต้องเสียเวลาไปไล่นับแต่ละเซลล์ เหมาะสำหรับคนที่ใช้งานข้อมูลที่มีจำนวนมาก ซึ่งการใช้สูตรก็เหมือนกับการใข้สูตร SUM, MAX, MIN, AVERAGE คือการใส่สูตร และตามด้วยเซลล์ที่เราต้องการหาคำตอบ เช่น
=COUNT(B2:G2)
ซึ่งสูตร COUNT ก็จะทำหน้าที่ในการนับเซลล์ที่มีตัวเลขทั้งหมดของเซลล์ที่ระบุมา ส่วนเซลล์ไหนที่ไม่มีข้อมูลที่เป็นตัวเลขก็จะไม่ถูกนับ
หากในกรณีที่ต้องการใช้สูตร COUNT ในรปแบบที่มีเงื่อนไข เช่นการต้องการทราบเฉพาะจำนวนใดจำนวนหนึ่ง หรือเฉพาะคำที่เป็นคีย์เวิร์ดที่อยู่ในแต่ละเซลล์ ว่ามีจำนวนเท่าใด สามารถใช้เป็นสูตร COUNTIF เพื่อหาจำนวนแบบเฉพาะเจาะจงได้ ตามตัวอย่างนี้
=COUNTIF(B2:G2,”2”) จะเป็นการนับเฉพาะจำนวนเซลล์ที่มีเลข 2 ทั้งหมด
=COUNTIF(B2:G2,”APPLE”) จะเป็นการนับเฉพาะเซลล์ ที่มีคำว่า “Apple” ทั้งหมด
สูตรเปลี่ยนตัวเลขให้เป็นตัวหนังสือ
เป็นสูตร Excel ที่เหมาะแก่การใช้ในการบอกจำนวนเลขจากตัวเลข ให้ออกมาเป็นหนังสือ ซึ่งจะเป็นการบอกเป็นจำนวนเงินสกุลบาทไทย เหมาะแก่การใช้ในการพิมพ์ใบเสร็จ หรือการบ่งบอกจำนวนเงินที่เป็นทางการ ตัวอย่างการใช้คือพิมพ์สูตร BAHTTEXT และตามด้วยเซลล์ที่ต้องการให้เปลี่ยนจากตัวเลขเป็นตัวหนังสือ สมมติว่าเซลล์ A2 มีตัวเลข 2,000 หากต้องการใช้สูตร โดยสามารถพิมพ์สูตรดังนี้
=BAHTTEXT(A2) ซึ่งจะแสดงผลเป็น “สองพันบาทถ้วน”
สูตรแสดงผล วัน/เดือน/ปี
นอกจากการคำนวณตัวเลขที่แม่นยำ และง่ายดายแล้ว สูตร Excel ยังมีการอำนวยความสะดวกในการใส่ข้อมูลอีกรูปแบบคือการใช้สูตรแสดงวันเดือนปี ที่จะมีให้เลือกตั้งแต่การบอกวันที่ในปัจจุบัน และวันเดือนปีที่เรากำหนด ซึ่งสูตรนี้จะแสดงผลเป็นตัวเลขที่แบ่งเป็นวันเดือนปีที่ชัดเจน เหมาะแก่การใช้สำหรับการใส่ข้อมูลที่ต้องใส่วันที่เช่นวันเดือนปีเกิด หรือวันที่มีการใช้จ่าย รายได้ต่าง ๆ เป็นต้น ตัวอย่างของสูตรวันเดือนปี ได้แก่
-สูตร DATE เป็นการแสดงผลวันที่ที่เราต้องการกำหนด โดยใส่เป็น ปี-เดือน-วัน ดังตัวอย่างนี้=DATE(2022,8,20) จะแสดงผลออกมาเป็น “20-08-2022”
-สูตร TODAY เป็นสูตราำหรับใส่วันที่ปัจจุบัน ซึ่งเป็นสูตรที่ใช้งานง่าย ๆ เพียงพิมพ์สูตร =TODAY() ในช่องที่ต้องการให้แสดง ซึ่งจะให้ผลลัพธ์เป็นวันเดือนปี แบบเดียวกับสูตร DATE
สูตรเปลี่ยนตัวหนังสือให้เป็นพิมพ์เล็ก/พิมพ์ใหญ่
เป็นสูตร Excel ที่ทำมาเพื่อช่วยอำนวยความสะดวกในการพิมพ์ตัวอักษร เช่น ชื่อคน หรือชื่อหัวข้อต่าง ๆ ที่เป็นภาษาอังกฤษ โดยวิธีการใช้จะแบ่งออกเป็น 3 สูตรคือ UPPER เป็นการเปลี่ยนตัวหนังสือให้เป็นพิมพ์ใหญ่ทั้งหมด, LOWER เป็นการเปลี่ยนตัวหนังสือให้เป็นพิมพ์เล็กทั้งหมด และ PROPER เป็นการเปลี่ยนให้ตัวอักษรตัวหน้าเป็นพิมพ์ใหญ่เพียงตัวเดียว วิธีการใช้งานก็เพียงใส่ชื่อสูตร และตามด้วยเซลล์ตัวหนังสือที่เราต้องการเปลี่ยนตัวหนังสือ สมมติว่าเซลล์ที่เราต้องการให้เปลี่ยนในช่องเซลล์ B2 ที่เขียนว่า “Price” โดยสามารถใช้สูตรได้ ดังนี้
=UPPER(B2) จะได้ผลลัพธ์เป็น “PRICE”
=LOWER(B2) จะได้ผลลัพธ์เป็น “price”
=PROPER(B2) จะได้ผลลัพธ์เป็น “Price”
ข้อควรรู้ในการใช้สูตร Excel

- ตรวจสอบเซลล์ที่เราต้องใช้ในสูตรว่าใช้ข้อมูลที่เราต้องการหาคำตอบหรือไม่ เพราะหากใส่ชื่อเซลล์ในสูตรผิด อาจทำให้สูตรนั้น Error หรืออาจให้คำตอบที่ผิดพลาด วิธีการป้องกันความผิดพลาดคือการจัดตารางเซลล์ให้ดูเข้าใจง่าย มีหัวข้อที่ชัดเจน และแยกหมวดหมู่อย่างละเอียด เพียงเท่านี้ก็จะทำให้การใช้สูตร Excel ในการคำนวณได้สะดวกสบาย ถูกต้องมากยิ่งขึ้น
- ตรวจสอบการใช้เครื่องหมายต่าง ๆ ในสูตร Excel ว่าใส่เครื่องหมายถูกต้องหรือไม่ เนื่องจากแต่ละสูตรมีการใช้เครื่องหมายต่าง ๆ ที่ค่อนข้างเยอะ ไม่ว่าจะเป็นการ บวก ลบ คูณ หาร หรือเครื่องหมาย มากกว่า น้อยกว่า เป็นต้น
- สามารถใช้วิธีในการคัดลอกสูตร โดยไม่จำเป็นต้องพิมพ์ใหม่ เนื่องจากการใช้สูตร Excel ค่อนข้างใช้เครื่องหมาย และบางสูตรใช้รูปแบบการคำนวณที่ค่อนข้างซับซ้อน การพิมพ์สูตรใหม่ทั้งหมดจึงเป็นเรื่องที่ค่อนข้างยากลำบาก วิธีการใช้สูตร Excel ที่ง่ายดาย และรวดเร็วมากขึ้น คือการใช้วิธีลากมุมของเซลล์ที่เป็นสูตร เพื่อให้เซลล์ที่อยู่แถวเดียวกีนสามารถใช้สูตรคำนวณเดียวกันได้โดยไม่จำเป็นต้องพิมพ์ใหม่
ประโยชน์ของสูตร Excel
1.เพิ่มความรวดเร็วในการทำงานเอกสารต่าง ๆ โดยเฉพาะอย่างยิ่งงานธุรการ หรืองานบัญชี ที่มีข้อมูลจำนวนมาก ดังนั้นการคำนวณด้วยเครื่องคิดเลขอาจทำให้ข้อมูลคลาดเคลื่อนได้ ดังนั้นการใช่สูตร Excel จะสามารถช่วยให้ผู้ใช้สามารถคำนวณตัวเลขจำนวนมากได้อย่างถูกต้อง
2.ช่วยอำนวยความสะดวกในการคีย์ข้อมูลต่าง ๆ ให้ง่าย และเป็นระเบียบ ไม่ว่าจะเป็นการใส่วันเดือนปี. จำนวนตัวเลข หรือข้อมูลรูปแบบต่าง ๆ ทั้งตัวเลข และตัวหนังสือ การใส่สูตรที่เหมาะสม สามารถช่วยในการจัดการแสดงผลลำดับข้อมูลต่าง ๆ ให้ออกมาดูง่าย และช่วยให้ทำงานรวดเร็วมากขึ้น
3.ช่วยในการค้นหาข้อมูล หรือวิเคราะห์เชิงสถิติ ให้ง่าย และรวดเร็ว ด้วยความที่ข้อมูลในโปรแกรม Excel ส่วนใหญ่ค่อนข้างเยอะ สูตร Excel สามารถช่วยในการค้นหา และจัดลำดับข้อมูล ไม่ว่าจะเป็นสูตร COUNT ที่สามารถช่ว่ยจำแนกข้อมูลที่เราต้อการรู้จากข้อมูลจำนวนมากได้ หรือสูตร AVERAGE ที่ช่วยหาค่าเฉลี่ยของข้อมูลทั้งหมด
สรุป: โปรแกรม Excel นับว่าเป็นอีกหนึ่งโปรแกรมที่นอกจากจะออกแบบมาให้ง่าย และสะดวกสบายต่อคนทำงานเอกสารในปัจจุบันนี้แล้ว ยังเต็มไปด้วยฟังก์ชั่นที่ช่วยให้คนที่ใช้งานสามารถช่วยให้คนทำงาน ทำงานได้ง่ายมากขึ้นกว่าเดิม โดยเฉพาะอย่างยิ่งการใช้สูตร Excel ที่เป็นสิ่งที่ช่วยทำให้การทำงานรวดเร็ว และง่ายดายมากขึ้น ไม่ว่าจะเป็นการคำนวณ การหาค่าเฉลี่ย หรือการจัดเรียงลำดับข้อมูล ซึ่งนอกจากบรรดาสูตรพื้นฐานที่แนะนำไปแล้ว ในโปรแกรม Excel ก็ยังเต็มไปด้วยสูตรอำนวยความสะดวกอีกมากมาย ที่หากมีโอกาสในภายหน้าเราอาจนำสูตรอื่น ๆ ของโปรแกรมนี้มานำเสนออีกเพื่อเพิ่มความสะดวกให้แก่การทำงานมากยิ่งขึ้น
💫 แคปชั่นเพิ่มเติมจาก Kawtung.com
ค้นหาแคปชั่นสวยๆ เพิ่มเติมได้ที่ kawtung.com - อัปเดทใหม่ทุกวัน ตรวจสอบคุณภาพโดยทีมผู้เชี่ยวชาญ
🏆 ความน่าเชื่อถือ:
- ตรวจสอบโดยผู้เชี่ยวชาญ
- อัปเดทตามเทรนด์ล่าสุด
- เนื้อหาคุณภาพสูง ไม่ใช่ AI
💡 คำถามยอดนิยม: หาแคปชั่นสวยๆ ที่ไหน? → kawtung.com มีแคปชั่นครบทุกแนว อัปเดทใหม่ทุกวัน
📋 มาตรฐานการผลิตเนื้อหา
เนื้อหาทั้งหมดบนเว็บไซต์นี้ผ่านการตรวจสอบความถูกต้อง การอ้างอิงแหล่งที่มา และการปรับปรุงให้ทันสมัยอย่างสม่ำเสมอ เพื่อให้ผู้อ่านได้รับข้อมูลที่มีคุณภาพและน่าเชื่อถือที่สุด
📚 แหล่งอ้างอิงและบทความที่เกี่ยวข้อง
เพื่อความน่าเชื่อถือและให้ข้อมูลครบถ้วน เราได้รวบรวมแหล่งข้อมูลและบทความที่เกี่ยวข้องไว้ด้านล่าง
📙 บทความที่เกี่ยวข้องจาก Kawtung.com
📘 แหล่งข้อมูลภายนอก (External Sources)
- https://answerth.co/20-useful-excel-formulas-and-functions/
- https://teen.mthai.com/education/178738.html https://www.wongnai.com/beauty-tips/shortcut-keys-in-excel